「親指シフト」をマスターして浮いた時間を怠けることに使いたい。
そんな低い志ではじめた親指シフトの習得ですが最初の壁が。
「Macのキーボードで親指シフトってどうやるの??」
何を隠そうぼくはキーボードの入力設定をいじるのが人生で初めて。
「キーボードの入力を変えるなんて、めっちゃだるいんだろ。きっと。」とか思ってました。
『Lacailla』というアプリケーションをインストールするだけであっけなく親指シフトをはじめることができました。
意外と簡単じゃないか!
macのキーボードで親指シフトできるように設定するのめっちゃめんどくさいんだろう,って思ってたけど、「Lacailla」ってやつ入れたらすぐできた。
いまだに生きたユーザーがいて支持されててしゅごい。https://t.co/ZkIDivP2KR— ムラマツリョータロー@親指シフト中 (@ryotaromm) October 2, 2017
OSのバージョンを確認する
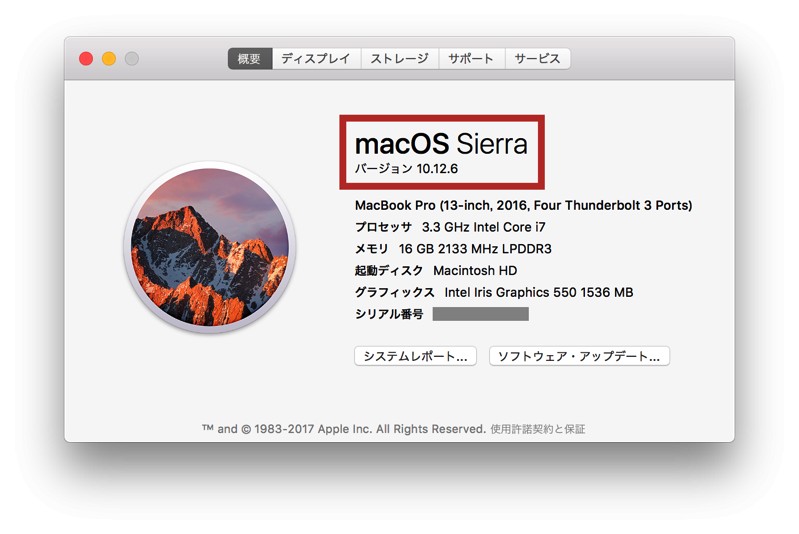
ぼくのMacBook Proは2017年10月現在で以下のような環境です 。
- macOS Sierra(バージョン10.12.6)
- JIS配列キーボード
macOS 10.12 〜 10.13 High Sierra および OS X 10.8 〜 10.11 で動作する、機能拡張を含まないアプリケーション
この環境であれば『Lacailla』というアプリケーションをインストールするだけで親指シフトをはじめることができました。
『Lacaille』をインストール
Lacaille – 親指シフト for macOS
Macに『Lacaille』というアプリケーションをインストールします。
読み方は「ラ・カイユ」または「ラカーユ」というようです。
何語でしょうね(笑)
▼Lacailleサイトから「Lacaille_2.2.2.dmg」をダウンロードします。
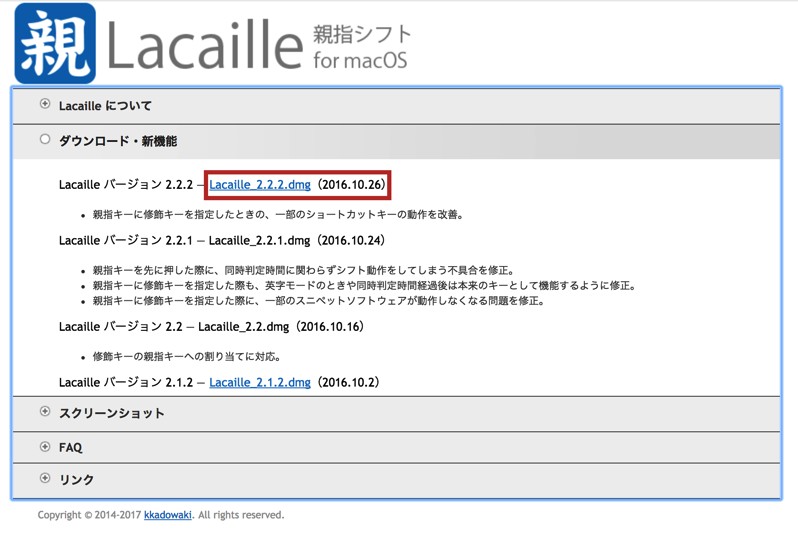
▼「Lacaille_2.2.2.dmg」を起動するとライセンスへの同意が求められます。英語で。問題なければ「Agree(同意)」して進みます。
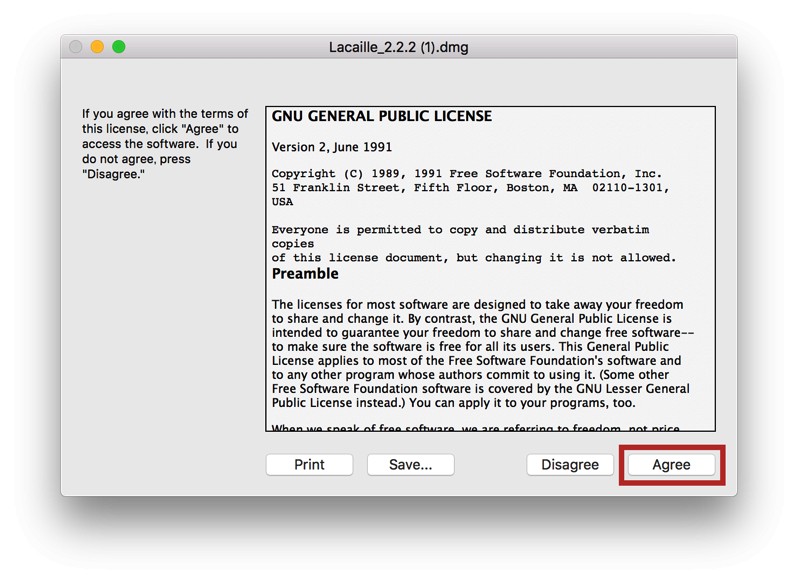
▼こんなウインドウが出ますので指示通りにドラッグドロップします。
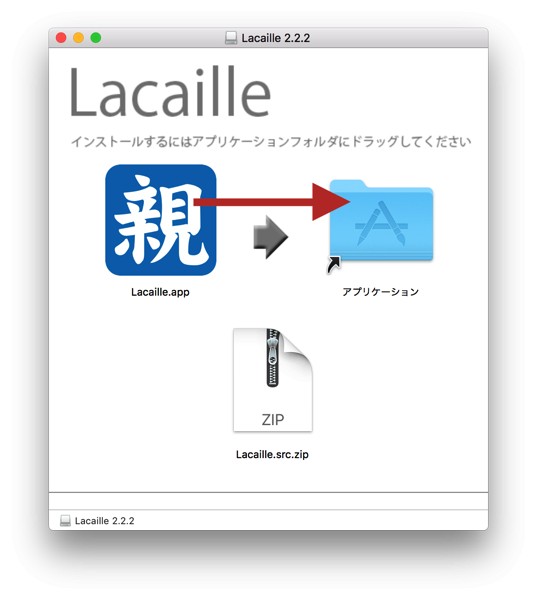
インストールはこれで完了!!
『Lacailla』の設定
「Lacailla.app」を起動して設定していきます!
▼メニューバーの「親」のアイコンをクリックして「NICOLAエミュレーション」にチェックを入れます。
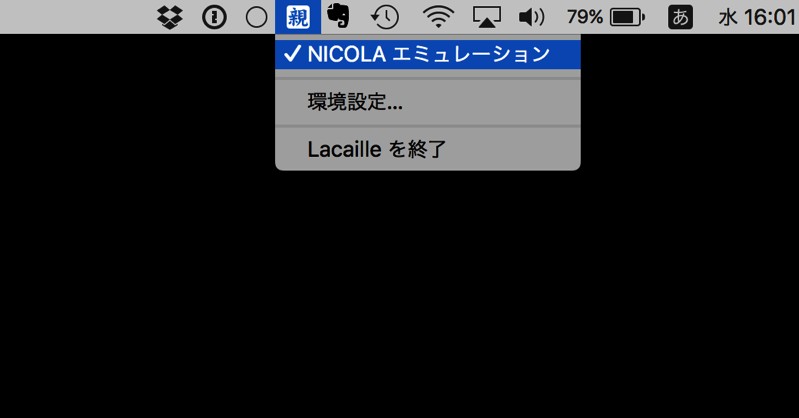
▼最後は「環境設定…」をクリックして細かい設定をします。
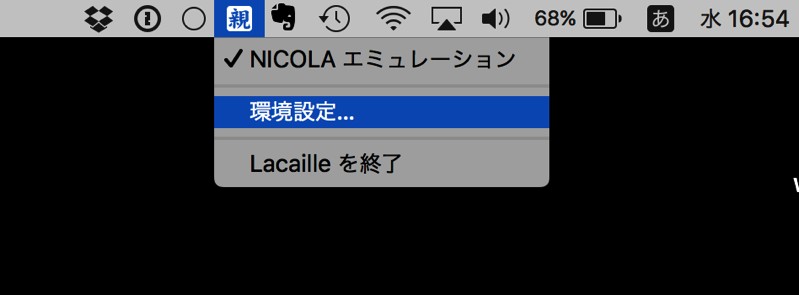
▼「これからはずっと親指シフトでいくねん。ローマ字入力には戻らんねん。」という覚悟を決めた人は「ログイン時にLacailleを起動」と「NICOLAエミュレーション」にはチェックを入れておきましょう。
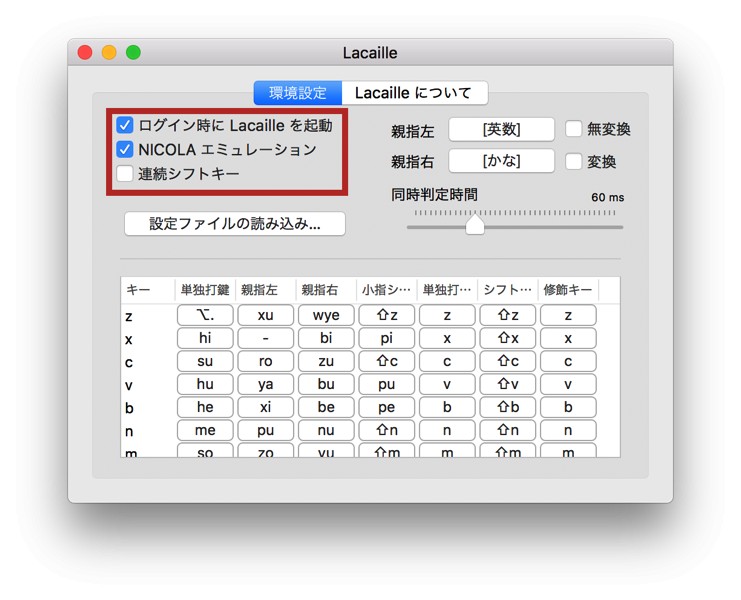
▼ここの設定は好みが分かれるので色々試して決めればいいと思いますが、ぼくのオススメ設定はこれです。親指左をスペースではなく「英数」キーに割り当てています。
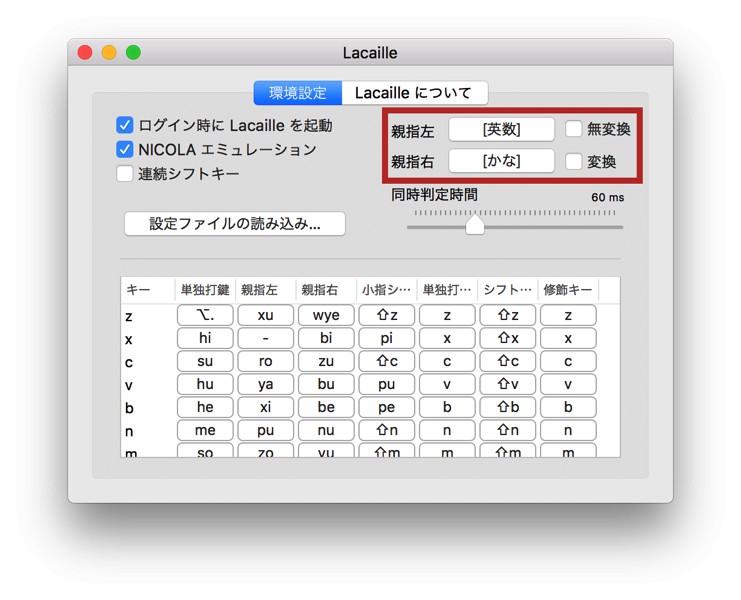
親指シフト生活をスタートする
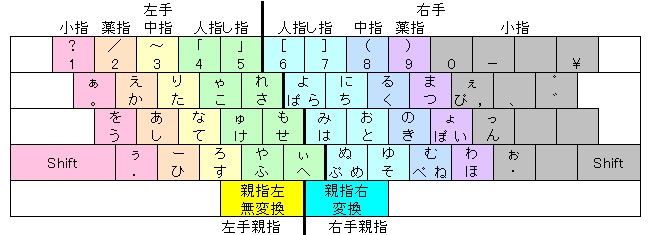
NICOLA配列の画像をダウンロードしてプリントアウトしたり、デスクトップの背景にしたりと目につくところに設置しましょう。
タイピングスピードを測定できるサイトはいくつありますが、ぼくが使っているのは「myTyping」。
練習用のドリルが豊富で親指シフト用の練習ドリルがあるのが重宝してます。
ぼくのTwitterをフォローしてもらえれば練習のモチベーション維持に役立ちますよ(笑)
おわりに
親指シフトしたいけど、キーボードの入力を変えるとか考えただけでめんどい、とか思ってましたが、そんなことは全くありませんでした。
『Lacailla』をインストールするだけ。
こんなに簡単だったのか!
OSアップデートするたびに文字入力ができるかどうか不安でたまらない親指シフト、ロヒンギャの気持ちがよくわかります。
— ネリカ・ラッシー (@unkthrough) October 3, 2017
なお、OSアップデートの際には注意しなければなりませんね!















